Naanị emelitere iPhone gị na iOS 12 ma ịchọrọ ịmepụta ụzọ mkpirisi Siri nke gị. Shortzọ mkpirisi na-enye gị ohere ịmepụta ụdị egwu Siri dị egwu nke ga-agbanwe ụzọ ị si eji iPhone gị! N’isiokwu a, aga m eme ya kọwaa ihe ngwa Shortzọ mkpirisi bụ ma gosi gị otu ị ga - esi jiri ya mepụta iwu olu Siri nke gị .
Gịnị Bụ iPhone czọ mkpirisi App?
Czọ mkpirisi bụ ngwa iOS 12 nke na-enye gị ohere ịmepụta ụzọ mkpirisi omenala nke na-arụ ọrụ ụfọdụ na iPhone gị. Czọ mkpirisi na-enyekwa gị ohere ijikọ otu ahịrịokwu Siri na ọrụ ọ bụla, yabụ ị nwere ike ịme ụzọ mkpirisi gị n'efu!
Tupu Anyị Amalite…
Tupu ịmalite ịgbakwunye ụzọ mkpirisi na ịmepụta iwu Siri olu, ị ga-eme ihe abụọ:
- Melite iPhone gị na iOS 12.
- Wụnye ngwa 'czọ mkpirisi'.
Gaa na Ntọala -> General -> Mmelite Ngwanrọ iji lelee maka mmelite iOS 12. Kpatụ Ibudata na Wụnye iji melite na iOS 12 ma ọ bụrụ na i nwebeghị! Ọ gaghị afụ ụfụ iji melite iPhone gị na nso nso a nke iOS 12 ma ọ bụrụ na mmelite dị.
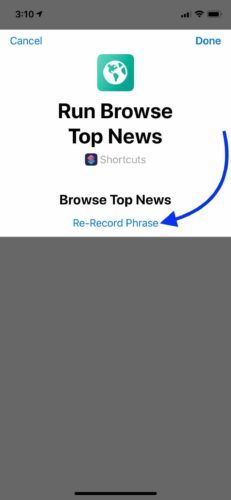
Ọzọ, gaba na headlọ Ahịa App wee pịa taabụ na Search na ala nke ihuenyo ahụ. Pịnye 'czọ mkpirisi' n'ime igbe nchọta. Ngwa ị na-achọ kwesịrị ịbụ nke izizi ma ọ bụ nke abụọ gosipụtara. Pịa bọtịnụ nrụnye n'aka nri nke ofzọ mkpirisi iji wụnye ya.
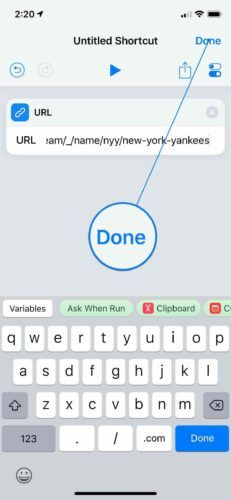
Etu esi etinye Uzo mkpirisi Site na Osisi Osisi
Galzọ mkpirisi Galzọ mkpirisi Gallery bụ nchịkọta nke ụzọ mkpirisi Siri nke Apple mepụtara maka gị. Chee echiche banyere ya dị ka Applọ Ahịa App nke Shortzọ mkpirisi iPhone.
Iji tinye ụzọ mkpirisi site na Osisi Osisi, pịa na Osisi taabụ na ala nke ihuenyo ahụ. Nwere ike ịchọgharị ụzọ mkpirisi na-adabere n'ụdị, ma ọ bụ chọọ ihe a kapịrị ọnụ site na iji igbe ọchụchọ n'elu nke Osisi Osisi ahụ.
Ozugbo ịchọtara ụzọ mkpirisi ị ga-achọ itinye, pịa ya. Mgbe ahụ, pịa Nweta Uzo mkpirisi . Ugbu a mgbe ị gara na tab Library, ị ga-ahụ ụzọ mkpirisi edepụtara ebe ahụ!
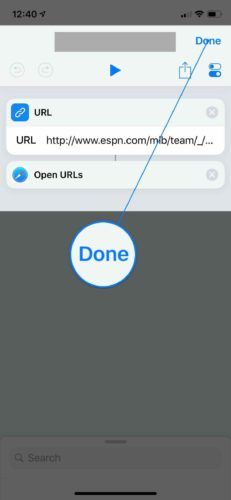
Etu esi etinye ụzọ mkpirisi gị na Siri
Site na ndabara, ụzọ mkpirisi ị gbakwunye ejikọtaghị Siri. Agbanyeghị, ọ dị mfe ịmepụta iwu Siri maka ụzọ mkpirisi ọ bụla ị gbakwunye na Library gị Shortcuts.
Nke mbu, gaa na Uzo Uzo Uzo gi ma pịa ya okirikiri… button na shortcut ị ga-achọ itinye na Siri. Mgbe ahụ, kpatụ bọtịnụ ntọala na akuku aka nri nke ihuenyo ahụ. 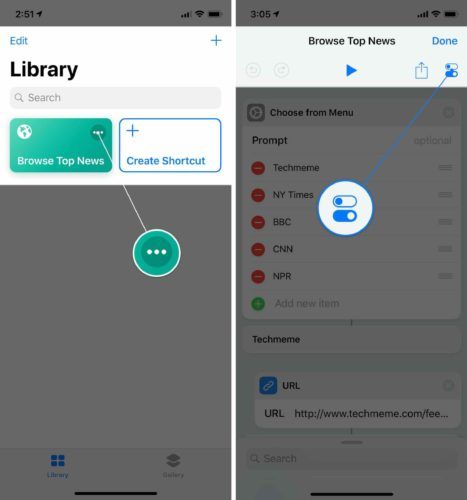
Mgbe ahụ, pịa Tinye na Siri . Pịa bọtịnụ okirikiri uhie wee kwuo ahịrịokwu ị chọrọ iji dị ka ụzọ mkpirisi Siri gị. N'ihi na m na-agagharị Top News ụzọ mkpirisi, ahọrọ m ahịrịokwu ahụ, 'Chọgharịa akụkọ kachasị elu.'
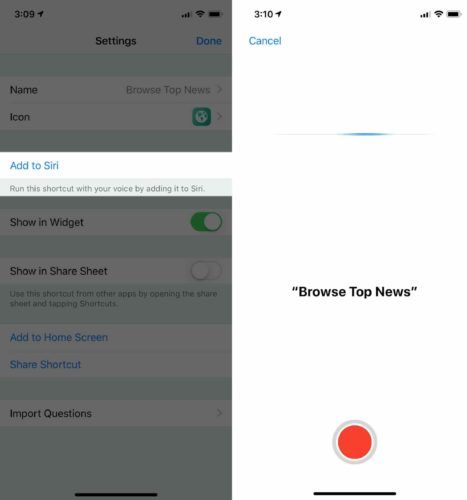
Mgbe obi dị gị ụtọ n'ụzọ mkpirisi Siri gị, pịa Emela . Ọ bụrụ na ịchọrọ ịdekọ ahịrịokwu Siri dị iche, ma ọ bụ re-edekọ nke ị mere, pịa Re-Record nkebi ahịrịokwu .
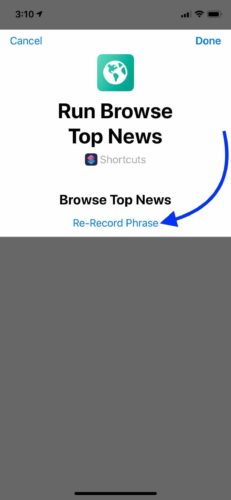
Mgbe ahịrịokwu mkpirisi Siri gị juru gị afọ, pịa Emela n'aka nri nke ihuenyo ahụ.
Iji nwalee ụzọ mkpirisi m, asịrị m, “Hey Siri, chọgharịa akụkọ kacha elu.” O doro m anya, Siri gbara ụzọ mkpirisi m ma nyere m aka ịlele isi akụkọ kachasị ọhụrụ!
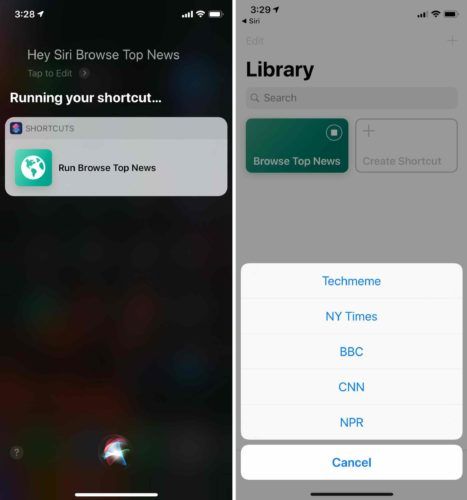
Etu esi ehichapu Uzo mkpirisi
Ihichapụ ụzọ mkpirisi, pịa Dezie na akuku aka ekpe elu nke ihuenyo. Kpatụ ụzọ mkpirisi ma ọ bụ ụzọ mkpirisi ị ga-achọ ihichapụ, wee pịa ya ahịhịa nwere ike bọtịnụ elu aka nri nke ihuenyo. N'ikpeazụ, pịa Hichapụ Shortzọ mkpirisi iji gosi mkpebi gị. Mgbe ịmechara ihichapụ Shortzọ mkpirisi, pịa Emela ya n'akụkụ aka ekpe nke ihuenyo ahụ.
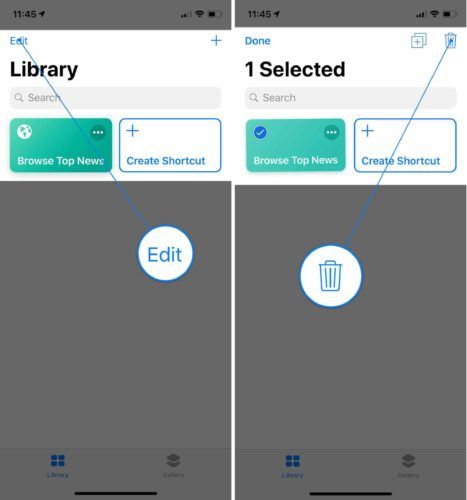
Etu esi dezie cutzọ mkpirisi
Ma ị wuru nke gị ma ọ bụ ụzọ mkpirisi ma ọ bụ budata otu site na Osisi Osisi, ị nwere ike idezi ya! Gaa gị ụzọ mkpirisi Library na enweta okirikiri ... bọtịnụ na ụzọ mkpirisi ị chọrọ dezie.
Iji maa atụ, na shortzọ mkpirisi Chọgharịa Top News m gbakwunyere, enwere m ike ịgbakwunye ma ọ bụ wepu weebụsaịtị weebụsaịtị ọzọ, gbanwee etu esi ahazi isiokwu, belata oke isiokwu na-apụta mgbe m na-eji ụzọ mkpirisi, na ọtụtụ ndị ọzọ.
iphone 7 gbakwunyere na -amalitegharị
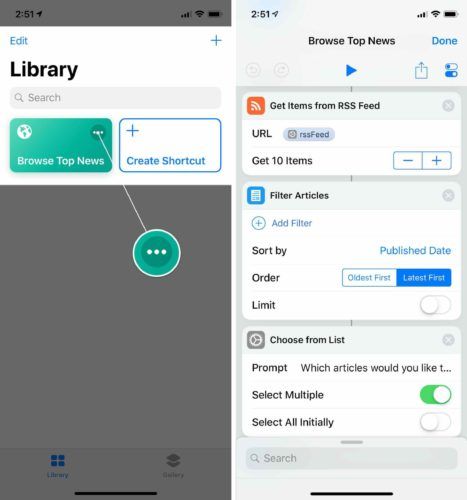
Otu esi emepụta iwu olu omenala site na iji ụzọ mkpirisi
Ugbu a na ị maara ihe ndị bụ isi, ọ bụ oge iji kporie ndụ. Ọ gaghị ekwe omume igosi gị ụdị mkpirisi dị iche iche ị nwere ike ịme, n'ihi ya, m ga-ejegharị gị site na ụzọ mkpirisi bụ isi nke ị nwere ike ị bara uru. Shortzọ mkpirisi m ga-egosi gị otu esi eme ga-eme ka ị mepee ibe weebụ ọ bụla site na iji iwu olu Siri.
Enweghị oge ọzọ, ka anyị mepụta ụzọ mkpirisi Siri!
Meghee Uzo mkpirisi na pịa Mepụta ụzọ mkpirisi . Na ala ihuenyo ahụ, ị ga-ahụ ụfọdụ ndụmọdụ maka mkpirisi ị mepụtara. Nwere ike pịa igbe ọchụchọ iji chọta ihe akọwapụtara karịa, dị ka ụzọ mkpirisi maka ngwa ngwa ma ọ bụ ụdị ọdịnaya.
na -elekọta ọkụkọ stardew ndagwurugwu
Achọrọ m ịmepụta ụzọ mkpirisi ga-eme ka m hụ ọnụọgụ na New York Yankees kachasị ọhụrụ. Nke mbu, etinyere m na Search Search ma gbadaa na Web. Mgbe ahụ, akụrụ m aka URL .
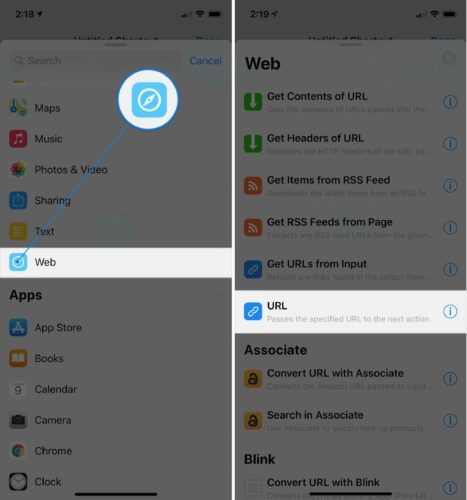
N'ikpeazụ, edere m URL m chọrọ ijikọ na ụzọ mkpirisi a. Mgbe itinye URL, pịa Emela na akuku aka nri nke ihuenyo.
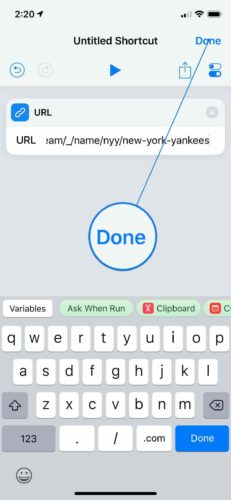
Otú ọ dị, a shortcut achọ nzọụkwụ nke abụọ . Nke mbu ekwesịrị m ịgwa ngwa mkpirisi ụzọ URL m chọrọ ịga, mgbe ahụ ekwesịrị m ịgwa ya ka ọ mepee URL ahụ na Safari.
Gbakwunye nzọụkwụ nke abụọ na ụzọ mkpirisi Siri gị dị ka ịgbakwunye nzọụkwụ mbụ. Ihe ị ga - eme bụ ịchọta nzọụkwụ nke abụọ wee pịa ya!
Enyere m aka na igbe ọchụchọ ọzọ wee gbadaa Safari. Mgbe ahụ, akụrụ m aka Mepee URL . Nzọụkwụ a na-eji Safari emepe URL ma ọ bụ URL ahụ ịchọpụtara na ụzọ mkpirisi URL.
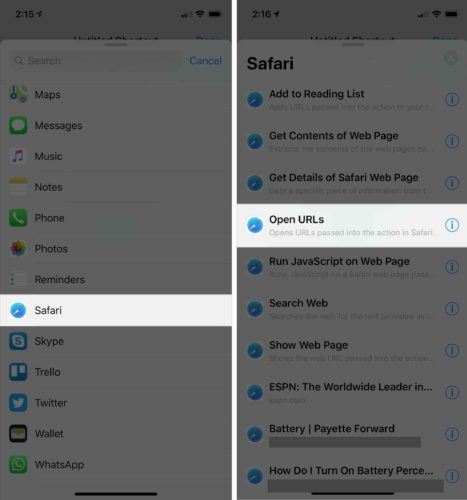
Mgbe ị gbakwunye nzọụkwụ nke abụọ na ụzọ mkpirisi gị, ọ ga-egosi n'okpuru usoro mbụ ị gbakwunyere. Ọ bụrụ n'ịchọpụta na nzọụkwụ gị adabaghị n'usoro, ị nwere ike ịdọrọ ha gaa ebe kwesịrị ekwesị!
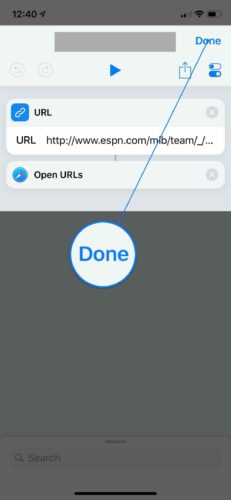
Na-esote, achọrọ m ịgbakwunye ahịrịokwu Siri na ụzọ m. Dị ka m kọwara na mbụ n'isiokwu a, ịnwere ike ịgbakwunye omenala Siri iwu na ụzọ mkpirisi gị site na ịpị ihe ahụ okirikiri… button , wee pịa bọtịnụ ntọala.
Nyere m aka Tinye na Siri , mgbe ahụ e dere ahịrịokwu ahụ “Go Yankees.” Echefula ịkụ Emela na aka nri aka nri nke ihuenyo mgbe ị na-enwe obi ụtọ na ndekọ Siri gị.
Iji nwalee ụzọ mkpụmkpụ omenala m, asịrị m, “Hey Siri, Go Yankees!” Dị nnọọ ka a tụrụ anya ya, ụzọ m dị mkpụmkpụ kpọgara m na peeji nke ESPN na New York Yankees ka enwere ike ichetara m na ha ka kpochapụrụ naanị na nkwụsị!
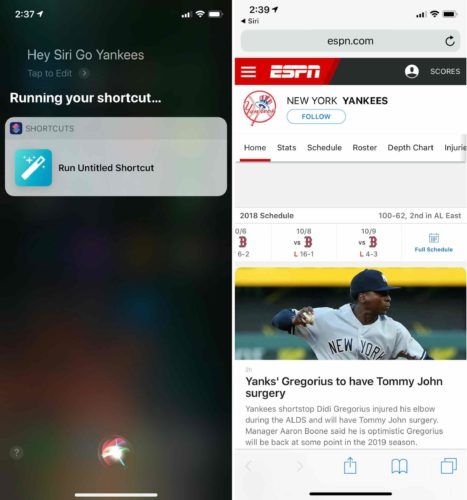
Etu esi Aha Uzo Ozo Omenala Siri
Ekwadoro m ịkpọ aha mkpirisi Siri gị niile ka ị nwee ike idozi ha. Iji nye ụzọ mkpirisi gị aha, pịa gburugburu ... bọtịnụ, wee pịa bọtịnụ ntọala.
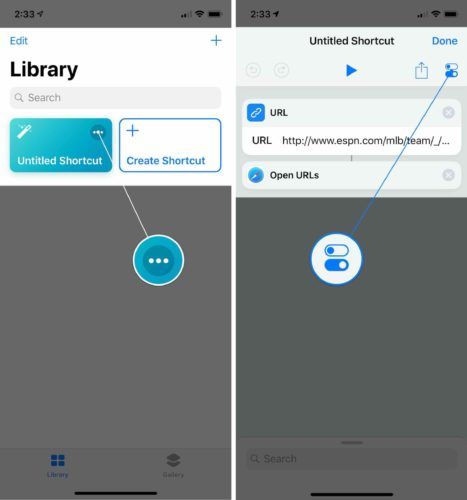
Na-esote, pịa Aha na pịnye ihe ọ bụla masịrị gị ka a kpọọ ụzọ mkpirisi. Mgbe ahụ, pịa Emela n'aka nri nke ihuenyo ahụ.
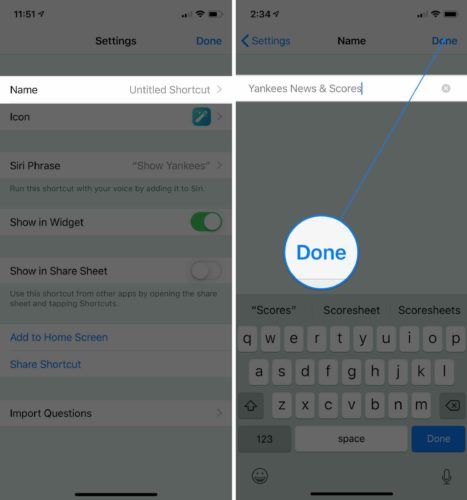
Etu aga - esi gbanwee akara ngosi na agba nke siiri Siri
Otu n'ime ụzọ kachasị mfe iji hazie ụzọ mkpirisi gị bụ itinye koodu agba. Imirikiti ụzọ mkpirisi nwere akara ngosi ndabere na agba dabere na ụdị ihe ụzọ mkpirisi ahụ mere, mana ị nwere ike ịgbanwe ntọala ndị a iji hazie ọbá akwụkwọ mkpirisi gị!
Gbanwe agba nke ụzọ mkpirisi iPhone, pịa okirikiri… button , pịa mgbata ntọala bọtịnụ. Na-esote, pịa Ihe ngosi .
Ugbu a, ị nwere ike ịhazigharị agba nke ụzọ mkpirisi. Changegbanwe akara ngosi nke ụzọ mkpirisi, pịa na Glyph taabụ ma họrọ otu n'ime ọtụtụ narị akara ngosi dị!
N'ihi na m Yankees shortcut, m kpebiri na m na-eji a darker ndo nke-acha anụnụ anụnụ na a baseball icon. Mgbe, ị na-enwe obi ụtọ na ọdịdị nke ụzọ mkpirisi gị, pịa Emela na akuku aka nri nke ngosi.
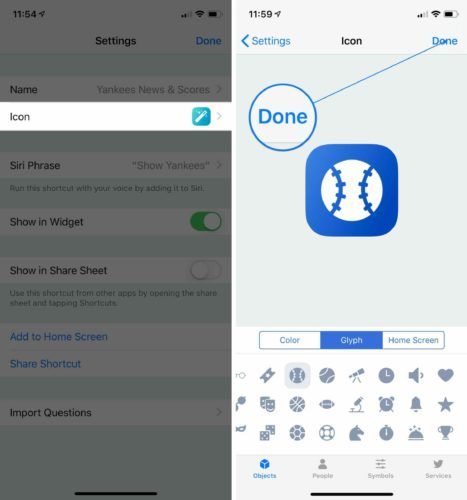
Ga-ahụ ụcha akara ngosi emelitere na akara ngosi mgbe ị na-aga na Ọdụ Ubi yourzọ gị!
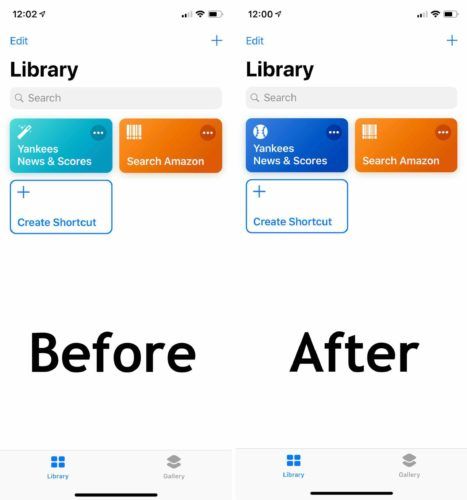
Advancedzọ mkpirisi Advanced Siri
Dị ka ị nwere ike ịgwa, enwere ohere ọ bụla na-enweghị njedebe ma a bịa n'ihe gbasara ụzọ mkpirisi iPhone. Agbanyeghị na thezọ mkpirisi ụzọ nwere ike ịdị ntakịrị mgbagwoju anya, ị nwere ike ịme ihe ịtụnanya n'ezie mgbe ị gbanyechara ya. Anyị ga-ekepụta usoro vidiyo banyere iPhone czọ mkpirisi na anyị YouTube ọwa , yabụ gbaa mbọ debanyere aha gị!
Ebe Nta Dịkarịsịrị Dị n’etiti Ihe Abụọ Bụ Shortzọ Mkpụkpu!
Enwere m olileanya na isiokwu a nyeere gị aka ịghọta ngwa ngwa mkpirisi mkpirisi iPhone na otu ị ga - esi jiri ya nweta ọtụtụ ihe na iPhone gị. Jide n'aka na ịkekọrịta akụkọ a na mgbasa ozi mmekọrịta iji gosi ezinụlọ gị na ndị enyi otu ha nwere ike isi mepụta ụzọ mkpirisi Siri! Hapụ anyị ikwu n’okpuru ma mee ka anyị mata ihe ụzọ mkpirisi kachasị amasị gị bụ, ma ọ bụ kee anyị ụfọdụ n’ime ihe ndị ị mepụtara.
Daalụ maka ịgụ,
Okechukwu L.